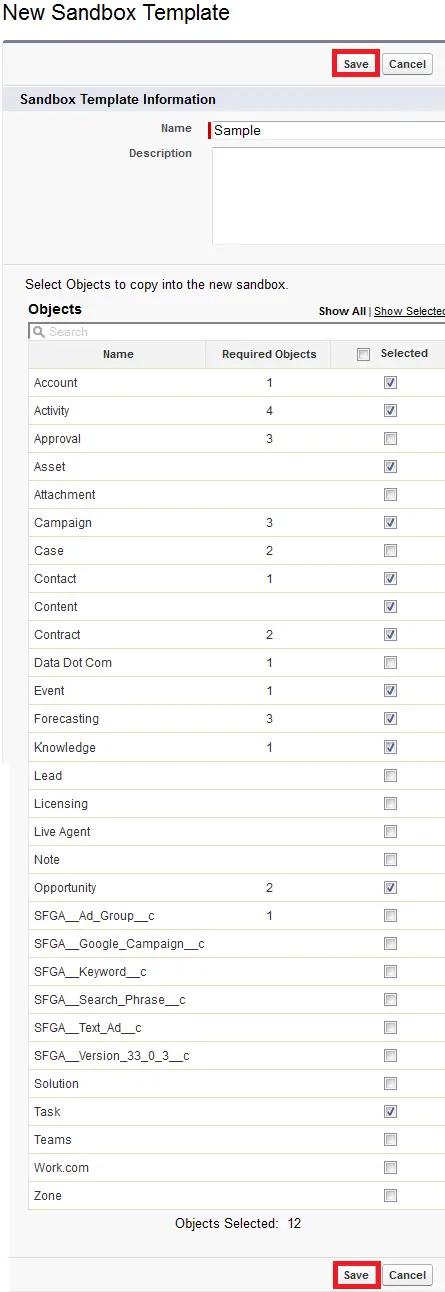Sandbox templates provide control over the objects copied to your sandbox. You can create a sandbox template that defines the object data you want in your sandbox. When you create or refresh a Partial or Full sandbox, you’ll have the option to use your sandbox template.
Sandbox templates are only available for use with a Partial or Full sandbox.
Sandbox data templates allow you to pick specific objects and data to copy to your Partial or Full Sandbox, so you can control the size and content of each sandbox. Sandbox data templates are only available for use with a Partial or Full Sandbox.
When you create a sandbox data template, you select the object data (standard and custom) to copy. All of the records for the selected objects are copied to the new sandbox.
Some objects are included even before you’ve selected anything because they’re required in any organization. The template starts with all of the required objects and metadata for a Configuration Only sandbox, and then adds the object data you selected in the template. Other objects are added automatically when you select objects that are dependent on them. As you configure the template, the Copy Statistics panel shows you an estimate of how much data would be copied to a sandbox based on this template.
As you change the schema of the objects in your organization, Salesforce updates the template by adding or subtracting the related, included objects. For example, if Object A is a master of Object B, and you add Object B to a template, Salesforce requires Object A in the template, and adds Object A.
1. Go to Setup –> Administer –> Data Management –> Sandboxes –> SandboxTemplates tab.
2. Click New Sandbox Template or click Edit next to an existing template you want to modify.
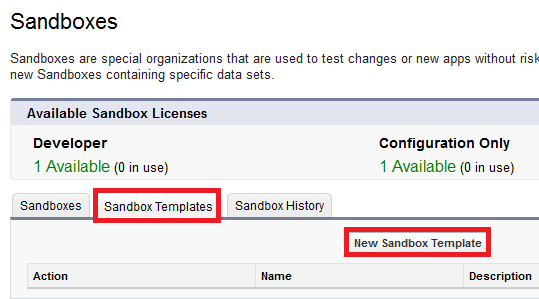
3. Enter a name and description for the sandbox template.
4. To add objects to the template, select the checkbox for each object you want from the available Objects list. The Object Details section shows you the objects to be added automatically with the one you’ve selected.
5. To remove objects from the template, deselect the checkbox for the object in the available Objects list. If you remove an object you previously selected, dependent objects you didn’t explicitly select are removed. If you attempt to remove an object with dependent objects, you’ll receive a warning requesting a confirmation of the removal. Once you confirm your choice, those objects will also be removed.
6. Click Save.